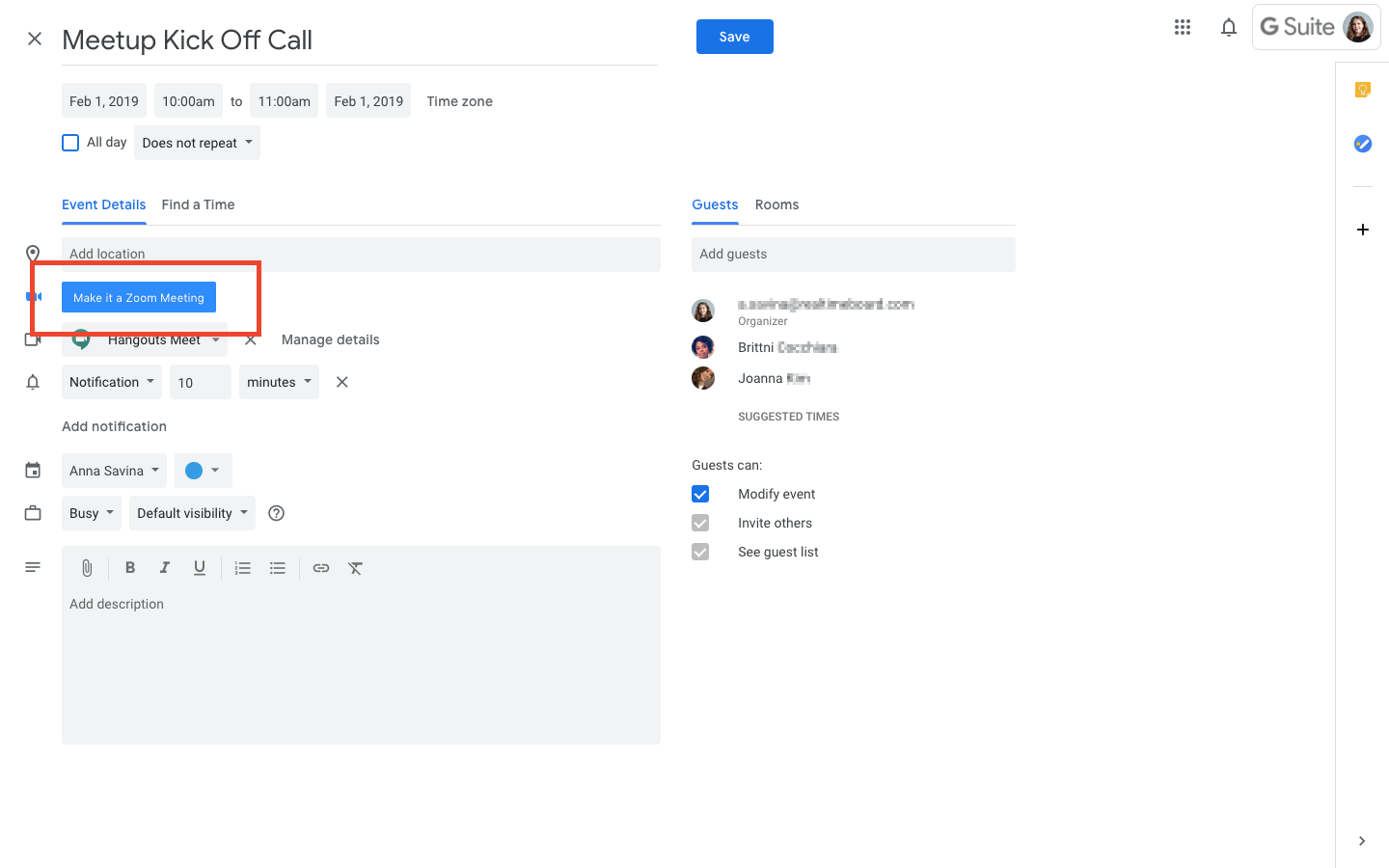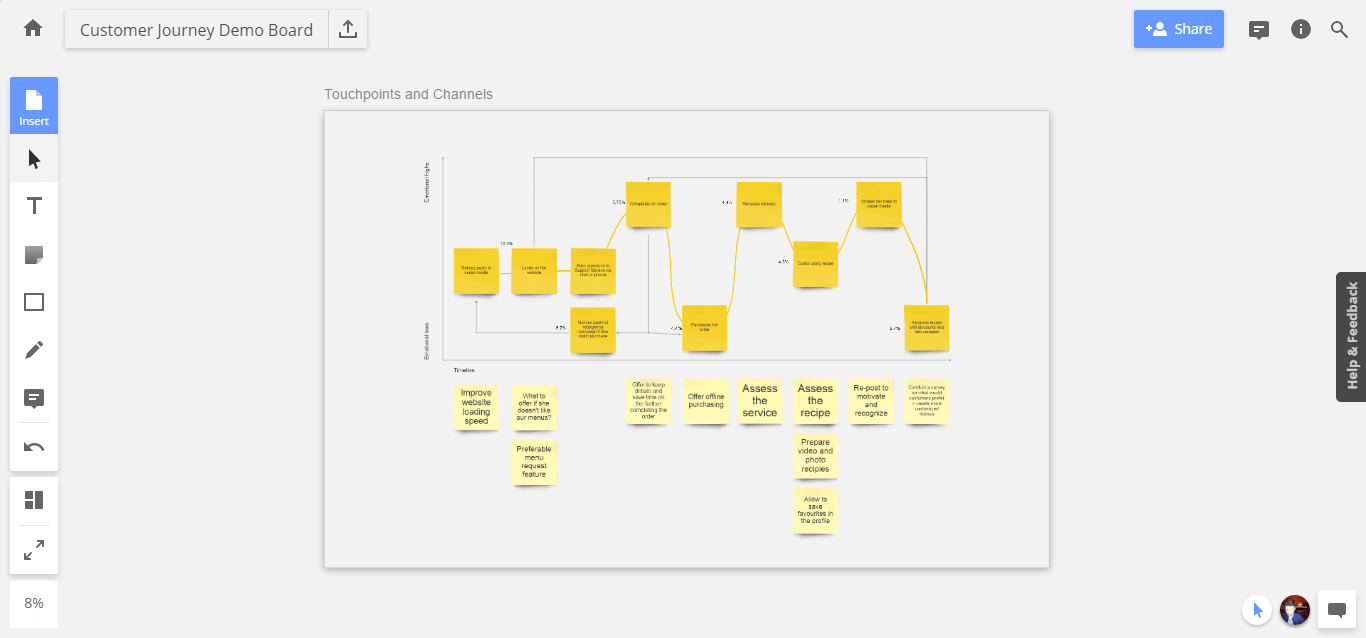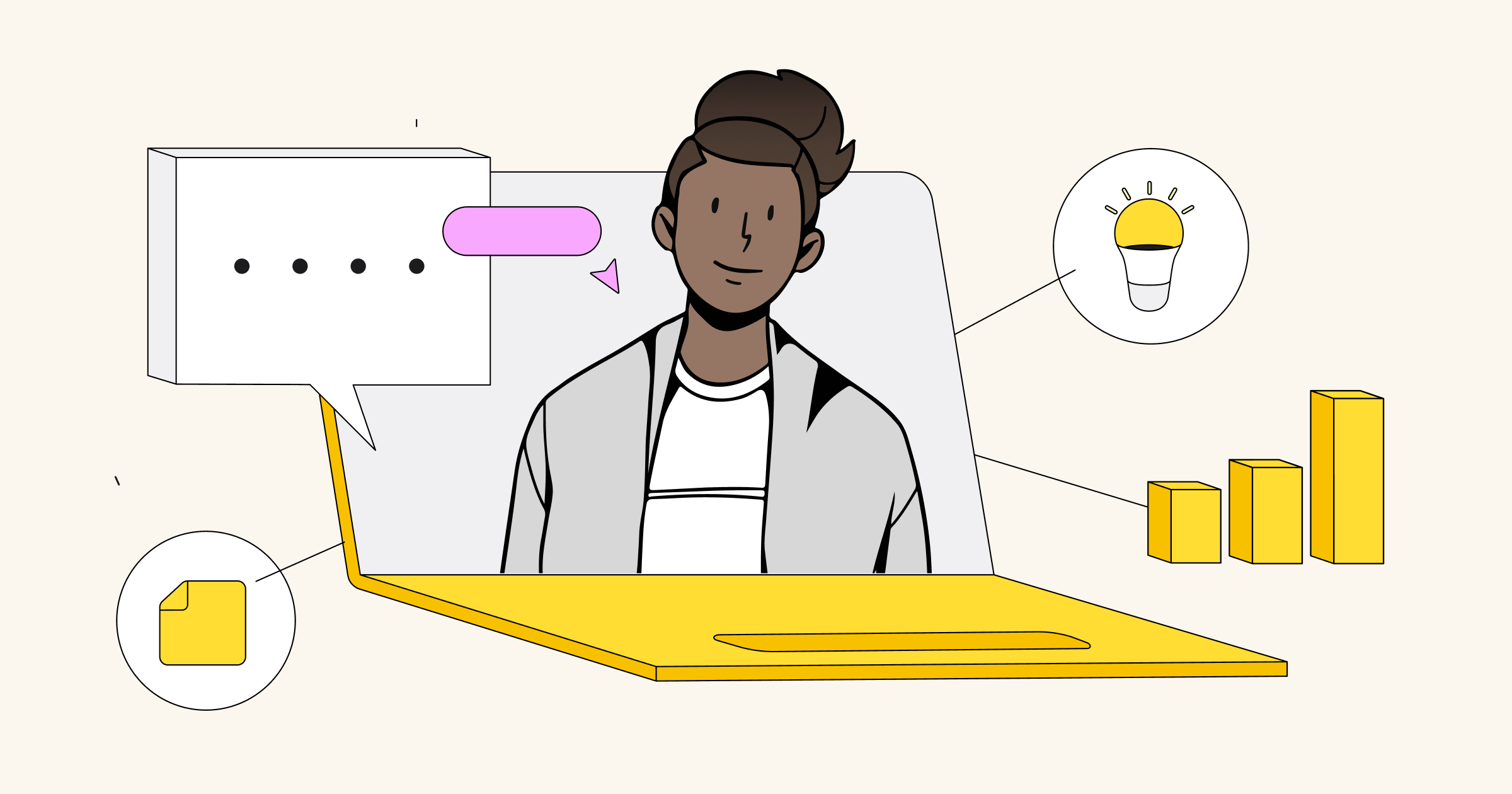Working in a remote team can be very challenging, especially if you’re trying to schedule a meeting with someone in a different time zone. As a distributed organization of 150+ people working from Europe, the United States and Australia, we know first-hand how painful this scheduling process can get, but we also understand that real-time communication is critical when you are building the next big thing. To help you save time syncing different time zones and making sure you can align with your co-workers, we decided to share our favorite Google Calendar features.

Anna Dvornikova
People Team Lead at Miro
World clock
We’ve used the Time and Date converter before, and it’s fine. It’s even more convenient to have the same feature right on the Calendar page.
To set it up, just go to Settings:
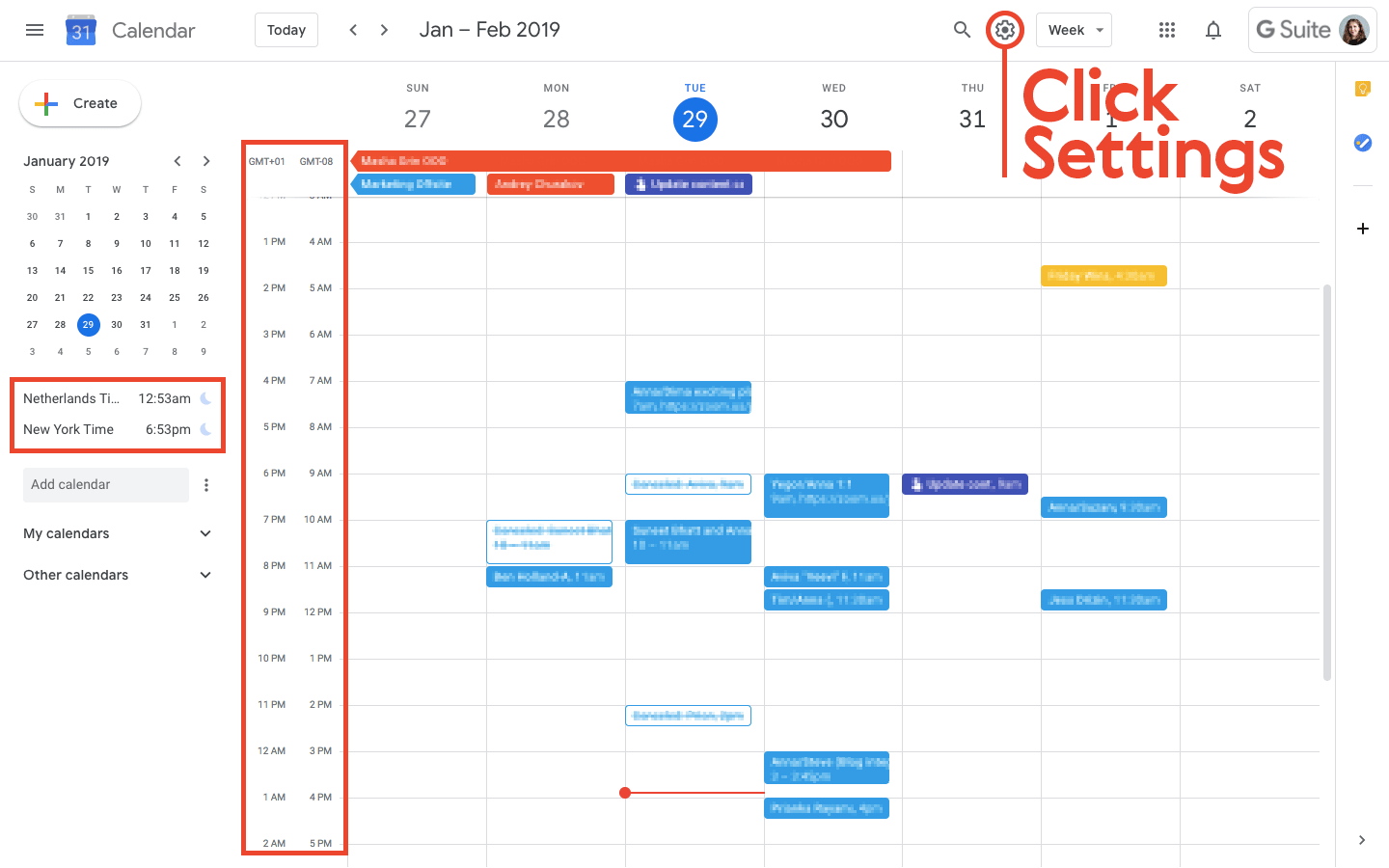
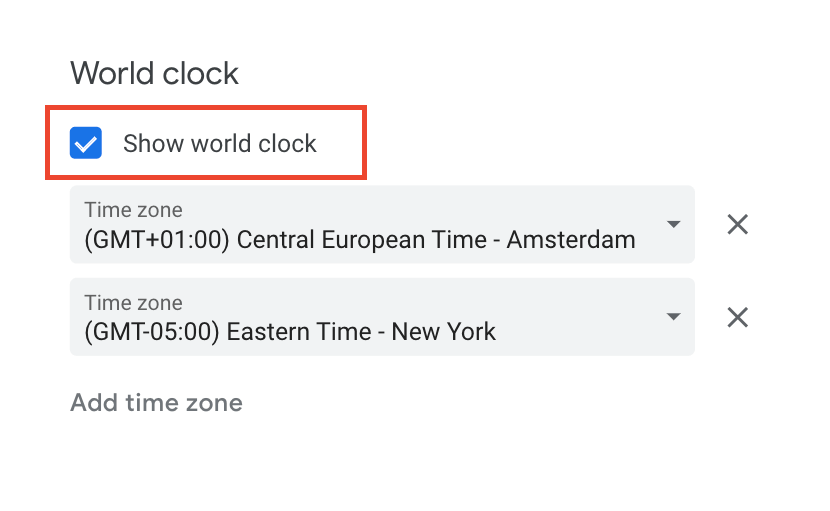
Secondary
time zone
This setting is a life-saver for us because the time difference between Los Angeles and Amsterdam (we have offices in both locations) is 9 hours. When someone schedules a meeting for the evening in LA, it’s already early the next morning in Amsterdam. Meetings with people from the future!
Ticking the right box in the Calendar settings has saved tons of time and energy. Now we can see both time zones next to each other.
The beautiful part is that if you travel back and forth between time zones, you can switch the primary time zone in one click.
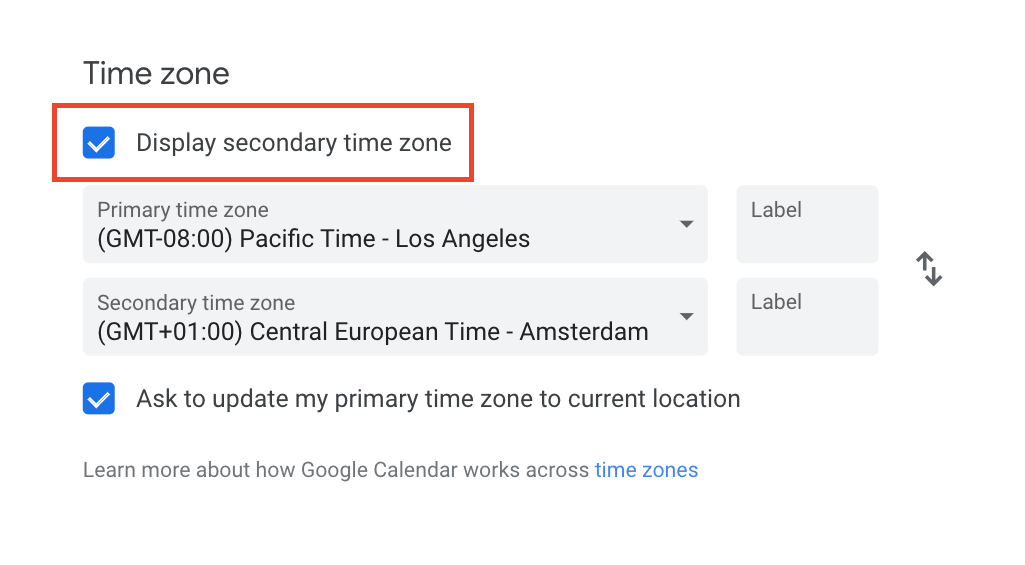
Default guest
permissions
Here at Miro, we try to build a fast-paced environment, and we trust each other. For most meetings, it’s more convenient to set the default permissions for guests to be able to modify the meetings.
Why is that important? Because our time zones overlap for just a few working hours, every small change in a meeting agreement creates more unnecessary Slack conversations and sometimes a lot of pain. Instead, I can modify the meeting myself, sending a new link right from the Calendar and an email notification after that.
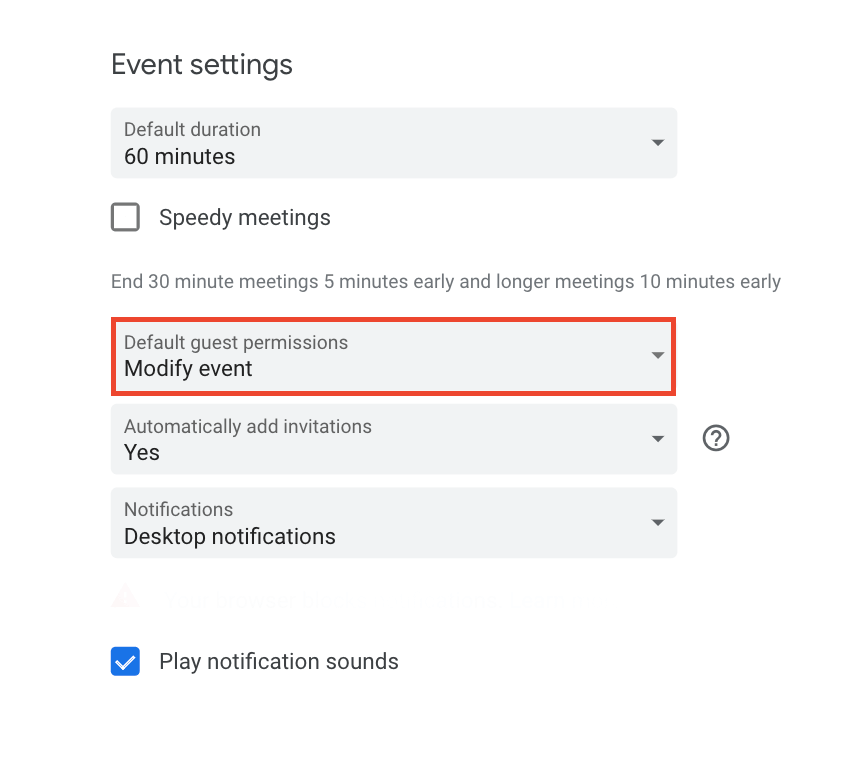
Working hours
Using Google Calendar’s Working Hours feature is definitely helpful. Not all teams necessarily have fixed working hours, though, so use it wisely.
The way a lot of people on our team use this setting is to indicate non-sleeping hours. It doesn’t mean everyone is in the office from 7am to 10pm, but you can show when you are online and up if the distributed team needs you. It also helps with setting up meetings, because you get a notification if you try to schedule a meeting with someone for 5am in their time zone.
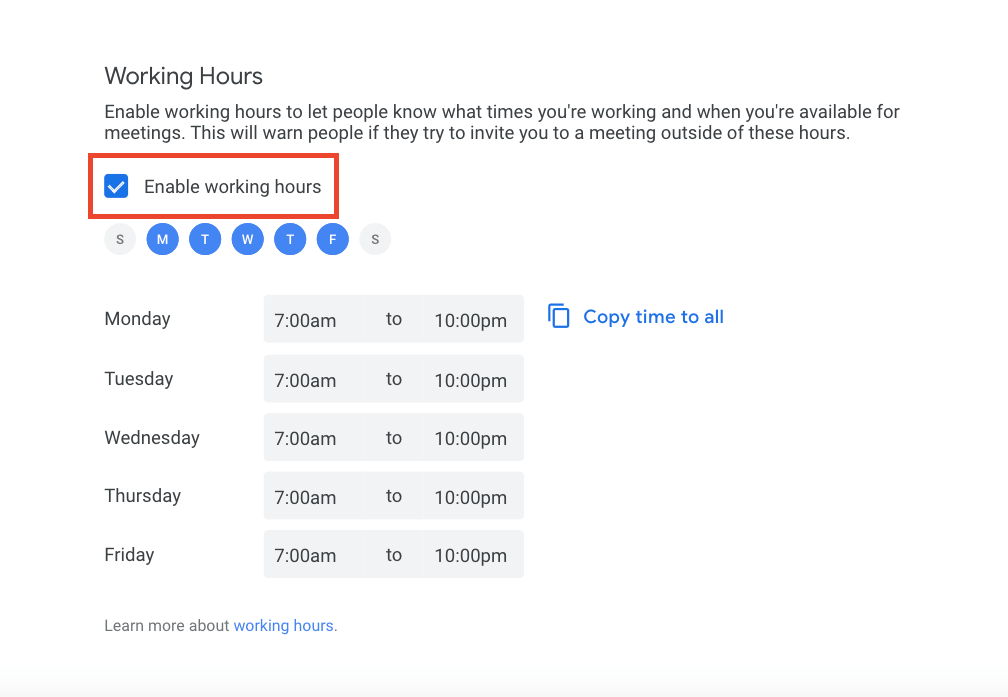
Find a Time
We often schedule group meetings with four to five people (or more) in several time zones. It’s difficult to find time that works for all of the participants.
Google Calendar has a good feature for this case: Find a Time. You can find free time quickly for all meeting participants. Here’s how to use it:





Set your time zone in Settings.
[rtb_inline_subscription id=”1″ size=”small” header=”Subcribe to get more insights for remote teams” button=”black”]
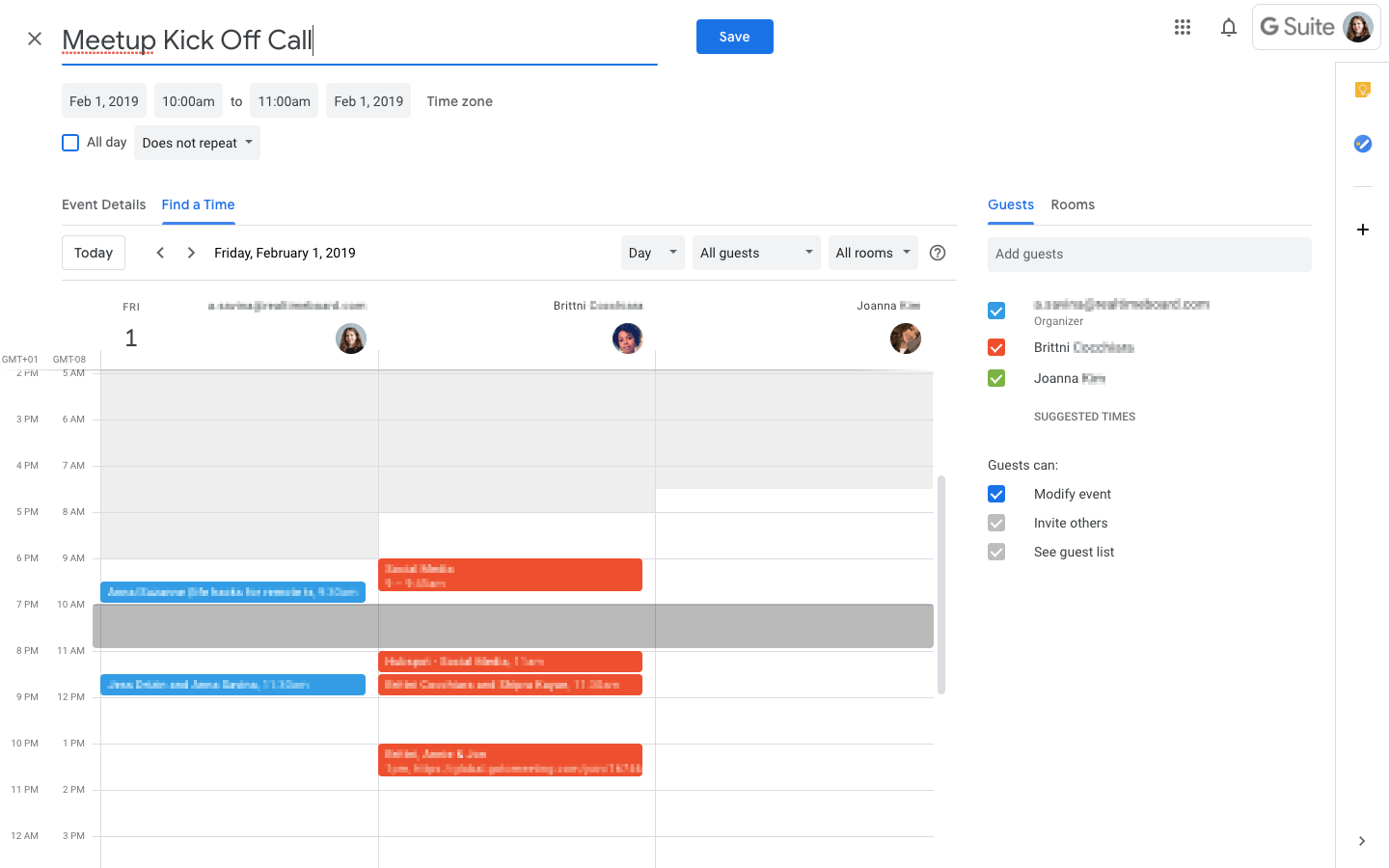
Zoom Scheduler
Another useful addition for Google Calendar is the Zoom Scheduler extension for Chrome. It adds a button to schedule a Zoom meeting when you are setting up a meeting.